Créer un panorama avec ses photosLa réalisation d'un panorama combinant plusieurs photos semble
inaccessible à beaucoup de personnes. Pourtant, l'assemblage de
plusieurs photos d'un champ panoramique en une seule
est extrêmement simple, notamment grâce au logiciel AutoStitch.

Que vos photos aient été prises à des hauteurs différentes, que
l'éclairage diffère, qu'il y ait des décalages,
AutoStitch s'en
accommode parfaitement et
permet facilement de créer un panorama convaincant.

Un
simple recadrage vous permettra ensuite de supprimer
les parties inutiles de votre panorama que vous pourrez ensuite exposer
sur Internet, faire tirer sur papier ou envoyer à vos amis.
Après ce premier panorama, nul doute que vous ne regarderez plus les paysages et ne prendrez plus vos photos de la même manière.
 Installer AutoStitch
Installer AutoStitchLe logiciel
AutoStitch est distribué sous la forme d'une archive
compressée. Vous devrez donc l'extraire sur votre disque dur et créer
les raccourcis adéquats pour pouvoir y accéder facilement.
- Rendez-vous sur la fiche de AutoStitch dans notre logithèque.
- Cliquez sur le bouton Télécharger maintenant.

- Dans la boite de dialogue qui apparaît, cliquez sur le bouton Enregistrer.

- Choisissez un dossier où mettre le fichier téléchargé puis cliquez sur le bouton Enregistrer.

- Une fois le téléchargement terminé, cliquez sur le bouton Ouvrir le dossier.

- Le dossier où se trouve le fichier téléchargé s'ouvre alors. Cliquez avec le bouton droit de la souris sur le fichier autostitch.zip et choisissez la commande Ouvrir puis sur Ouvrir avec dossiers compressés.

- L'archive est alors ouverte dans Windows. Cliquez sur la commande Extraire tous les fichiers.

- L'assistant Extraction de dossiers compressés s'ouvre alors. Cliquez sur le bouton Suivant.

- Cliquez sur le bouton Parcourir pour choisir l'endroit où mettre le logiciel, dans C:\Program Files\Autostitch par exemple. Cliquez sur OK.

- Cliquez sur le bouton Suivant puis sur Terminer.

- Une fenêtre est ouverte dans le dossier où se trouve les fichiers du logiciel AutoStitch.
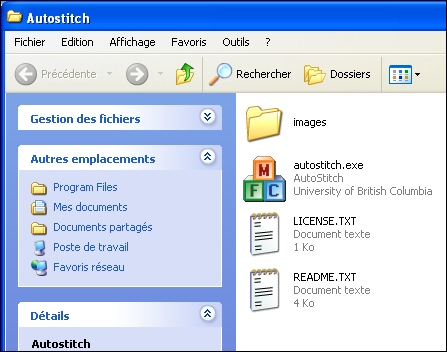
- Pour vous faciliter l'accès au logiciel, nous vous conseillons
d'en placer un raccourci sur le Bureau. Cliquez pour cela avec le bouton
droit de la souris sur le fichier autostitch.exe et choisissez la commande Copier.

- Affichez le Bureau de Windows et cliquez dessus avec le bouton
droit de la souris. Dans le menu qui apparaît, choisissez la commande Coller le raccourci.

- Une nouvelle icône est alors ajoutée sur le Bureau. Pour la renommer, cliquez dessus et pressez la touche F2. Donnez alors un nouveau nom au raccourci, Autostitch par exemple. Rien ne vous empêche bien sûr de placer ce raccourci dans le menu Démarrer ou dans la barre de lancement rapide si vous préférez. Vous êtes alors prêt à utiliser AutoStitch pour créer vos panoramas.

Configurer le logicielPar défaut,
AutoStitch réduit la taille des panoramas à 1400 pixels de
large et compresse les images au format JPEG avec une qualité de
seulement 75 %. Pour obtenir un meilleur rendu, vous nous conseillons de
ne pas redimensionner l'image finale ni de la compresser.
- Double cliquez sur le raccourci que vous avez précédemment créé ou bien sur le fichier autostitch.exe pour lancer le logiciel.

- Une fenêtre d'avertissement apparaît. Cliquez sur le bouton Exécuter. Décochez la case Toujours demander avant d'ouvrir ce fichier pour ne pas avoir cet avertissement les fois suivantes où vous lancerez AutoStitch.

- Dans la fenêtre principale d'AutoStitch, cliquez sur le menu Edit puis sur Options.

- Dans la zone Output Size, sélectionnez l'option Scale.

- Fixez cette dernière à 100 %.
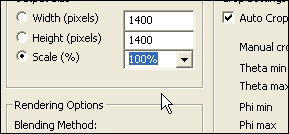
- Dans la zone Other Options, cliquez dans le champ JPEG Quality et saisissez 100 à la place de 75.

- Cliquez enfin sur le bouton OK.
Monter le panorama
- De retour dans la fenêtre principale d'AutoStitch, cliquez sur le menu File puis sur Open.

- Dans la fenêtre d'explorateur, rendez-vous dans le dossier où se trouvent les photos à combiner pour votre panorama.

- Pour vous faciliter la sélection, vous pouvez afficher les miniatures des images en cliquant sur l'icône Affichage puis sur Miniatures.

- Sélectionnez alors toutes les images à combiner puis cliquez sur le bouton Ouvrir.

- Autostitch effectue alors automatiquement l'assemblage de vos
photos. Une fois l'opération terminée, AutoStitch ouvre le résultat dans
votre logiciel d'images par défaut.

| Récupérer le panorama |
 |
AutoStitch enregistre automatiquement le panorama dans le dossier où se trouvent vos images. Le panorama porte le nom pano.jpg. Renommez ou copiez ce fichier avant d'effectuer un nouveau panorama : AutoStitch écrase en effet ce fichier à chaque panorama.
| |
|
Affiner le résultatLe panorama créé avec
AutoStitch comporte des parties inutiles (en noires). Vous pouvez les supprimer en recadrant votre image.
Vous pouvez effectuer cette opération avec votre logiciel de retouche habituel. Nous allons utiliser ici le logiciel gratuit
Photofiltre.
- Téléchargez gratuitement Photofiltre à partir de sa fiche dans la logithèque puis installez-le.

- Lancez Photofiltre en double cliquant sur son icône sur le Bureau.

- Cliquez sur le menu Fichier puis sur Ouvrir.

- Sélectionnez le fichier pano.jpg de votre panorama puis cliquez sur le bouton Ouvrir.

- Dessinez alors librement un rectangle dans l'image. En
déplaçant ses bordures, ajustez-le jusqu'à ce qu'il entoure tout votre
panorama, sans les zones noires.

- Cliquez alors avec le bouton droit de la souris à l'intérieur de ce rectangle et choisissez la commande Recadrer.

- Votre panorama est alors recadré.

- Il ne vous reste alors plus qu'à enregistrer votre image en cliquant sur le menu Fichier puis sur Enregistrer. Fixez la compression à 100 et cliquez sur le bouton OK.

- Si vous souhaitez envoyer votre panorama à un ami par email ou
bien le mettre sur Internet, nous vous conseillons de réduire ses
dimensions et son poids. Pour cela, cliquez sur le menu Image puis sur Taille de l'image.

- Dans le champ Largeur, saisissez la nouvelle largeur de votre image, 1600 par exemple qui offre une taille correcte pour un affichage sur un écran puis cliquez sur le bouton OK.

- Votre image est redimensionnée. Il ne vous reste plus qu'à l'enregistrer. Cliquez sur le menu Fichier puis sur Enregistrer sous.

- Donnez un nouveau nom à votre panorama réduit puis cliquez sur le bouton OK.

- Augmentez la compression à 80 afin d'alléger encore un peu le poids de votre image puis cliquez enfin sur le bouton OK.

- Vous disposez alors de votre panorama dans une taille et un poids réduits. Idéal pour le montrer à vos amis par Internet.

Quelques conseilsPour fini, voici quelques conseils pour obtenir les meilleurs résultats. Ainsi, nous vous conseillons d'
assembler un nombre limité de photo, de façon à construire un panorama pas trop long et qui ne nécessitera pas de recadrage trop pénalisant.
Lors de la prise de vue, quelques précautions peuvent également être
prises. Afin d'obtenir une bonne largeur d'image avec un maximum de
détails, nous vous conseillons d'
assembler des images réalisées en mode portrait et non en mode paysage comme nous le faisons habituellement.
Afin de faciliter le travail d'
AutoStitch et de faciliter le rapprochement des pixels, n'hésitez pas
à laisser les photos se chevaucher largement.
Enfin, les meilleurs panoramas sont réalisés en
utilisant un trépied avec une tête pivotante. Cela permet de conserver la même orientation horizontale dans toutes vos photos.
Source : PC Astuces 
