Les nouveautés de Photoshop CS5 Adobe Photoshop CS5 apporte son lot de nouveautés pour les photographes.Photoshop constitue une référence dans le monde des logiciels de retouche. Découvrez ses nouvelles fonctionnalités particulièrement adaptées aux photographes et sources de créativité.Correcteur de ton localisé
Adobe Photoshop CS5 apporte son lot de nouveautés pour les photographes.Photoshop constitue une référence dans le monde des logiciels de retouche. Découvrez ses nouvelles fonctionnalités particulièrement adaptées aux photographes et sources de créativité.Correcteur de ton localisé Le "correcteur de tons localisé" est accessible depuis la barre d'outils de gauche. A quoi ça sert ?
Le "correcteur de tons localisé" est accessible depuis la barre d'outils de gauche. A quoi ça sert ? Les conditions de prise de vue sont rarement idéales. On souhaiterait bien souvent pouvoir
faire disparaitre des éléments indésirables, comme ici le fil électrique qui traverse l'image de part et d'autre. Anciennement intitulée "correcteur de ton direct", cette fonction a été revue et améliorée. L'option "
Contenu pris en compte" permet, comme son nom l'indique, d'agir sur l'image tout en tenant compte de la matière à proximité de la zone traitée.
Correcteur de ton localisé : la manipulation Pour effacer le fil électrique, il suffit de le recouvrir.Comment ça marche ?
Pour effacer le fil électrique, il suffit de le recouvrir.Comment ça marche ? La manipulation est
simplissime : il suffit de
"peindre" sur les éléments que l'on souhaite faire disparaitre.
Photoshop va alors analyser la matière et les textures à proximité puis reconstituer du contenu à partir du contexte.
Correcteur de ton localisé : le résultat L'image est reconstituée comme si le fil électrique n'avait jamais existé. Le résultat
L'image est reconstituée comme si le fil électrique n'avait jamais existé. Le résultat En quelques clics,
Photoshop a réalisé 95% du travail. Il reste maintenant à
parfaire le résultat en utilisant ça et là l'outil tampon pour corriger les petites zones où le logiciel n'aurait pas reconstitué le contenu correctement.
Remplir avec prise en compte du contenu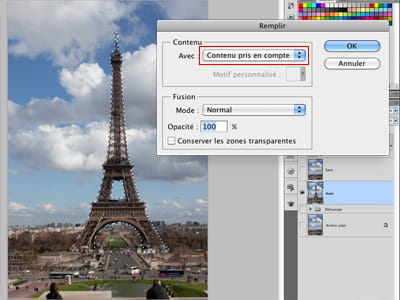 La tour Eiffel a été détourée grossièrement. La fonction Remplir est accessible depuis le menu Edition. A quoi ça sert ?
La tour Eiffel a été détourée grossièrement. La fonction Remplir est accessible depuis le menu Edition. A quoi ça sert ? Dans la même veine que l'outil "
correcteur de ton localisé", la fonction "
remplir" a été améliorée en proposant l'option "
prise en compte du contenu".
Comment ça marche ? Commencez par sélectionner la zone à remplacer. Cette dernière va être comblée, non pas par un simple applât de couleur, mais par de la
matière automatiquement créée en fonction de ce qui entoure la zone à traiter.
Remplir : le résultat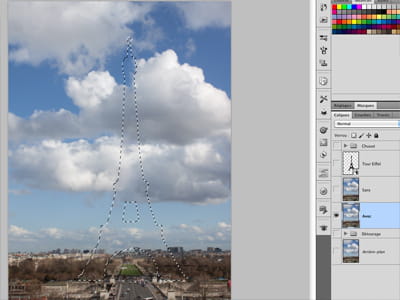 Il ne reste que les pointillés de la zone sélectionnée. La tour Eiffel a disparu ! Le résultat
Il ne reste que les pointillés de la zone sélectionnée. La tour Eiffel a disparu ! Le résultat La magie de
Photoshop a fait disparaitre la tour Eiffel en quelques clics ! On constate que le logiciel ne cherche pas simplement à faire un copier / coller du contenu environnant, mais bien à
recréer de la matière en fonction du contexte. Encore une fois, il se peut que certaines petites zones restent à optimiser de quelques coups de tampon.
Déformation de la marionnette La fonction "déformation de la marionnette" est accessible depuis le menu Edition.A quoi ça sert ?
La fonction "déformation de la marionnette" est accessible depuis le menu Edition.A quoi ça sert ? Cette fonctionnalité au nom amusant a été importée du logiciel de création vidéo
After Effects. Elle offre des perspectives de
création et de
déformation tout à fait impressionnantes. En définissant des "
points de contrôle", vous pouvez étirer, redimensionner, déformer comme vous le souhaitez un élément isolé. Ici, la
tour Eiffel a été extraite de l'image et placée
sur un calque à part. L'arrière-plan a été recrée à l'aide de la fonction "
Remplir avec prise en compte du contenu".
Déformation de la marionnette : le résultat Un maillage est créé sur l'ensemble de l'élément. Les points de contrôle (en jaune) servent à déformer l'image très simplement.La manipulation
Un maillage est créé sur l'ensemble de l'élément. Les points de contrôle (en jaune) servent à déformer l'image très simplement.La manipulation Les
"points de contrôle" constituent des références que l'on peut
déplacer pour
étirer/contracter un élément, ou
faire tourner pour accentuer une courbe. L'action sur l'élément s'applique de manière fluide et le rendu reste de très bonne qualité. Les points peuvent être attachés au premier plan ou à l'arrière plan afin de créer des
superpositions.
Le résultat L'effet est appliqué en temps réel et vous pouvez revenir dessus comme vous le souhaitez. Ils peuvent être utilisés pour corriger une perspective, féminiser un déhanché, accentuer une déformation... Les possibilités de création sont infinies.
Correction de l'objectif Prise au très grand angle, l'image d'origine accuse une déformation importante de la perspective.A quoi ça sert ?
Prise au très grand angle, l'image d'origine accuse une déformation importante de la perspective.A quoi ça sert ? En position
"grand angle", les objectifs créent une
distorsion en barillet qui ne rend pas pas bien compte de la réalité et déforme fortement la perspective. Plus la focale est faible, plus ce phénomène est exacerbé. Ce problème s'avère particulièrement embétant sur les photos d'architecture. Impossible à corriger sans un traitement particulier, la fonction
"correction de l'objectif", accessible depuis le
menu "Filtres", va appliquer une
déformation inverse pour retrouver une perspective
"normale".
Correction de l'objectif : la manipulation Photoshop a retrouvé l'appareil et l'objectif utilisés : Nikon D3X et Fisheye-Nikkor 16mm.Comment ça marche ?
Photoshop a retrouvé l'appareil et l'objectif utilisés : Nikon D3X et Fisheye-Nikkor 16mm.Comment ça marche ? Chaque traitement dépend du
couple appareil / objectif utilisé.
Photoshop s'appuie sur les
données EXIF intégrées aux fichiers pour retrouver les bons paramètres. Néanmoins, vous pouvez aussi forcer le réglage sur un type d'appareil, un objectif et une focale particulière.
A noter : vous pouvez trouver sur le site
labs.adobe.com le logiciel
Lens Profile Creator permettant de
créer des profils pour n'importe quel objectif. Il faut pour cela prendre plusieurs photos d'une mire dont le logiciel va interpréter les déformations afin d'en générer un profil spécifique.
Correction de l'objectif : le résultat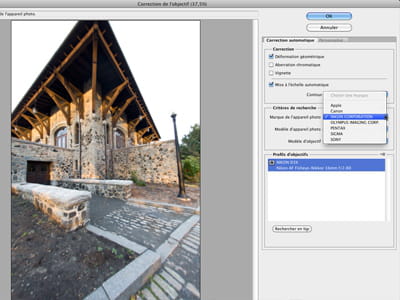 Le résultat de la correction de l'objectif est affiché en temps réel. Le résultat
Le résultat de la correction de l'objectif est affiché en temps réel. Le résultat Encore une fois, le rendu est impressionnant.
La perspective a été redressée en quelques secondes afin de respecter la vision humaine, tout en conservant une bonne qualité d'image. On peut ajuster les réglages en forçant la déformation dans un sens ou dans l'autre. Sachez également que le bouton
"rechercher en ligne" permet de rester en contact avec les mises à jour de profils proposées par
Adobe.
Améliorer le contour Nous allons extraire le personnage du fond vert. La première étape consiste à effectuer une sélection grossière des zones à conserver. A quoi ça sert ?
Nous allons extraire le personnage du fond vert. La première étape consiste à effectuer une sélection grossière des zones à conserver. A quoi ça sert ? Pour qui aime les photomontages, le
détourage et l'
extraction d'éléments constituent très souvent des opérations délicates et chronophages. La fonction
"Améliorer le contour" offre la possibilité
d'affiner très précisément une sélection en adaptant le contour de la sélection à la spécificité de chaque zone. Ceci est particulièrement efficace pour les
cheveux par exemple.
Améliorer le contour : la manipulation La palette "Améliorer le contour" permet d'affiner l'identification des contours d'un élément. Ici, les deux zones rouges correspondent aux deux éléments à séparer. La zone verte identifie où se situe la frontière.Comment ça marche ?
La palette "Améliorer le contour" permet d'affiner l'identification des contours d'un élément. Ici, les deux zones rouges correspondent aux deux éléments à séparer. La zone verte identifie où se situe la frontière.Comment ça marche ? Le principe est très simple : il consiste à indiquer à
Photoshop où se trouvent
les contours de l'élément à conserver. Un
pinceau permet de recouvrir les zones
"frontières" plus larges, une
gomme sert à resserrer la sélection sur les contours plus nets. La fonction
"contour dynamique" fait une partie du travail. Il reste ensuite à fignoler les zones plus complexes à la main (comme ici les cheveux).
A noter : la case
"décontamination des couleurs" permet de traiter les reflets (verts en l'occurrence) en provenance du fond.
Améliorer le contour : le résultat Le calque a été dupliqué et un masque de fusion fait le tri entre les pixels qui doivent apparaître et les autres. Un nouveau fond a été placé sur un calque inférieur.Le résultat
Le calque a été dupliqué et un masque de fusion fait le tri entre les pixels qui doivent apparaître et les autres. Un nouveau fond a été placé sur un calque inférieur.Le résultat Le
personnage a été extrait facilement, les zones difficiles comme les cheveux ont été traitées efficacement. La
couleur du fond précédent a été corrigée et n'est plus visible sur le nouveau fond.
Fusion HDR Pro Il est possible de supprimer l'effet de "ghosting" (images fantômes) avec la case "supprimer le flou". La vignette entourée de vert constitue l'image de référence dans ce cas. A quoi ça sert ?
Il est possible de supprimer l'effet de "ghosting" (images fantômes) avec la case "supprimer le flou". La vignette entourée de vert constitue l'image de référence dans ce cas. A quoi ça sert ? L'idée est de combiner en une seule image les informations contenues sur une série de photos. Cela afin de
dépasser les limites techniques des capteurs et d'
augmenter le niveau de détails.
Comment ça marche ? On sélectionne tout simplement une série d'images et on lance la fonction
"Fusion HDR". L'étape de
tonemapping est maintenant directement intégré dans le plug-in : Des curseurs permettent de régler la répartition entre tons clairs et tons foncés ainsi que le rendu des couleurs. Le rendu s'affiche en temps réel.
Virage HDR
Le "virage HDR" est appliqué sur une seule image. A quoi ça sert ? Il n'est pas toujours possible de réaliser de
vrais HDR à partir de plusieurs images. Le
"virage HDR" permet de
simuler ce rendu en se basant sur une seule image source. La fonction est accessible par le menu
Image > Réglage > Virage HDR.
Virage HDR : le résultat Sorte de couteau suisse des fondamentaux de la retouche avancée, le Virage HDR permet de contrôler le rendu de l'ensemble de l'image. Comment ça marche ?
Sorte de couteau suisse des fondamentaux de la retouche avancée, le Virage HDR permet de contrôler le rendu de l'ensemble de l'image. Comment ça marche ? On peut considérer le
virage HDR comme un accès simplifié à un
ensemble de réglages fondamentaux : exposition, ton foncé / ton clair, vibrance, saturation... On peut également agir sur la
courbe pour modifier la répartition tonale. Les réglages peuvent être mémorisés comme paramètre prédéfini. Encore une fois, le rendu est présenté en temps réel, ce qui est bien pratique pour évaluer l'ampleur des corrections. Attention néanmoins, le
virage HDR n'est pas proposé comme calque de réglage et l'image doit être aplatie pour l'utiliser.
Source : L'INTERNAUTE 
